Citrix
Citrix Client Installation
The Citrix client allows the CHRIS Help Desk to manage the CHRIS database from a centralized location while providing on-demand access to users from any location. The Citrix client is free and can be downloaded and installed using this guide. CHRIS data facilitators are responsible for completing the initial setup and installation of the Citrix client on each user's workstation.
Windows Step by Step instructions for installing using Google Chrome: Windows installation.
Mac Step by Step instructions for installing on a Mac computer: Mac installation.
IOS Step by Step instructions for installing on a IOS device: IOS installation.
Android Step by Step instructions for installing on an Adroid device: Android installation.
If you experienced any issues installing the Citrix Client, please see the Troubleshooting section or call the CHRIS Help Desk.
CHRIS Setup
To setup a shortcut to the CHRIS Login page, complete the following steps:
Step 1. Go to https://chrisdata.miami.edu.
Step 2. To save this as a shortcut on the desktop of the workstation, click on the icon to the left of the Web address, and drag it to your computer's desktop.
Step 3. Rename the shortcut on your desktop to CHRIS.
CHRIS Login
To login to CHRIS, complete the following steps:
Step 1. Double-click on the CHRIS shortcut icon that you created on your computer's desktop.
Step 2. Enter the following login information:
Username: (This is your assigned CHRIS username.)
Password: (Enter your FDLRS site name, beginning with a capital letter, followed by the numbers 123.)
Step 3. Click the LOG ON button.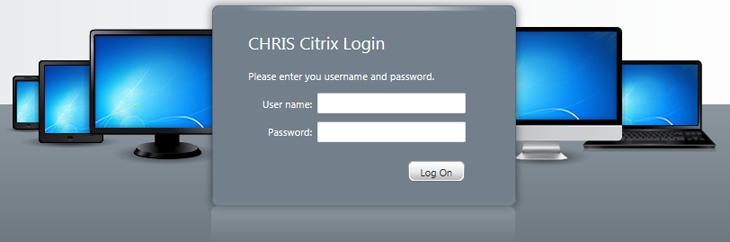
Step 4. Click the CHRIS Gold icon.![]()
Step 5. Enter your CHRIS username and password to gain access to CHRIS Gold.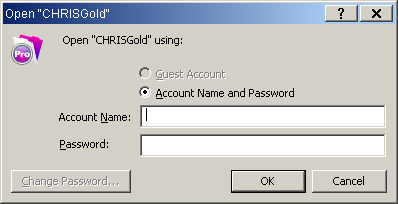
Citrix Guidelines
The CHRIS Gold database should not be left open and unattended if it is in a non-secure area (e.g., an area accessible to the public). Users who are connected to the Citrix network need to be aware of the following security measures :
- Users can leave the CHRIS program session idle (not in use) for 20 minutes.
- The CHRIS Citrix Portal website will automatically time out and log out after 20 minutes. This web page is not necessary to maintain access the CHRIS program. Users may close this window after they login to the CHRIS program session.
- If a user session is idle for more than two hours, the user will be automatically disconnected from Citrix and CHRIS Gold. Users will have to log back into Citrix before regaining access to CHRIS Gold.
- Log out of the Citrix Portal and the CHRIS Gold program session if you plan to be away from the computer for an extended period of time.
Troubleshooting
If you experience problems installing the Citrix Client, please check the following (with your local computer technician, if needed):
- Verify that all workstations have Internet access.
- Confirm that your workstation is able to access the following web page: https://chrisdata.miami.edu.
- Contact Local IT department to open the following firewall ports: 1494 (Citrix), TCP high ports (1024-65535), and turn on HTTP services on Firewall.
- Make sure your computer is not running any personal firewalls.
- Confirm with your IT department that Port 1494 has been configured to allow Return Packets.
- The Web Filtering option on your personal or network Firewall should be set to OFF.
- If you continue to experience problems installing the Citrix Client, please contact the Help Desk.

